Five simple Adobe Captivate tips that help you design, develop, and review your projects quickly.
Create ‘stencils’ for your slides
Master Slide is a new feature in Adobe Captivate 5 that adds ‘stencils’ to your project. If you have common elements that you want to insert on multiple slides, using master slides can greatly help. You can add background images, logos, tag lines, water marks, and more to a master slide. Then, with a single click, you can assign the master slide to as many slides as you want.
You can edit the default master slide or add new master slides to a project.
To edit the default master slide:
- Click Window > Master Slides. The Master Slide Filmstrip appears.
- Click the default master slide. The focus on stage now changes to the default master slide.
- Label the slide and change the background of the slide using the Property Inspector (the pane on the right).
- Insert images and other objects that you require.
You can edit the default master slide or add new master slides to a project.
Fig 1: Master Slide Filmstrip
To add new master slides, click Insert > Master Slide. The new master slide appears in the Master Slide Filmstrip. Click the slide to bring it on stage and then, change the properties of the slide or add images and objects to the slide, as required.
Fig 2: Insert menu
To make the best use of your stencils, insert new slides into the project using the Insert > New Slide option rather than the Insert > Blank Slide option. When you use the Insert > New Slide option, Adobe Captivate automatically assigns the new slides to the master slide of the slide on stage. Blank slides (Insert > Blank) are not assigned to any master slide by default; you can explicitly assign these slides to a master slide.
To assign a master slide to a slide:
- Click the slide in the Filmstrip. To select multiple slides, hold down the Shift key and select the slides.
- In the General section of the Property Inspector, choose the required master slide from the Master Slide drop-down list.
 Fig 3: Assigning Master Slides to Slides
Fig 3: Assigning Master Slides to Slides
Reuse object styles across projects
An object style is a set of visual attributes, such as colors and fonts, which you can assign to an object. Object styles help you maintain a consistent look-and-feel for objects within and across projects.
You can design object styles once and reuse them across projects in one or both of the following ways:
- Create styles at the ‘application’ level instead of at the ‘project’ level. Use this method if you know what styles you need at the outset. For example, you may be required to use your corporate guidelines in all your projects. You can also create ‘application’ level styles at any point in time.
- Export the styles and then import them into other projects. This method is helpful if you have already created the styles in a project and need to use them in other projects.
To create styles at the ‘application’ level:
- Close all the projects in Adobe Captivate. The Welcome screen appears.
- Click Edit > Object Style Manager.
- In the first left column, select the object for which you want to create a style.
- In the next column, click one of the default styles and then click Clone.
- Type a name for the style and specify the required parameters.
- Click OK.
To export and import styles:
- Click Edit > Object Style Manager.
- To export a style:
- Determine whether you want to export all styles, all styles of a specific object, or a specific style.
- If you want to export all styles of a specific object, click the name of the object in the first left column. If you want to export a specific style, click the name of the style in the next column.
- Click the arrow adjacent to the Export button and click an appropriate option.
- Click Export.
- Type a name for the .cps file, browse to the location where you want to save the file, and click Save.
- To import a style, click Import and choose the .cps file that contains the style(s) that you want to import.
Create and reuse object effect sequences
In Adobe Captivate 5, you can apply multiple effects to objects, for example, you can apply ‘Tint’, ‘Fly In’, and ‘Blur’ effects to a button. To apply the same set of effects to other objects in the project or across projects, save the effect sequence as an XML file and then, apply the XML file to the required objects.
Here’s how you can save the effect sequences as XML files:
- In the Effects panel (Windows > Effects), click the save icon.
- Type a name for the XML file, choose a location to store the file, and click Save.
Fig 5: Effects panel
To apply the effect sequence to another object (in the same project or across projects):
- Go to the slide that contains the object and select the object.
- In the Effects panel, click fx > Browse. Navigate to the location where you have saved the effect sequence XML file and click Open.
Fig 6: fx menu with the saved effect sequence
After you have browsed and used the effect sequence in a project, a new option Custom appears in the fx menu of the Effect panel. You can now use this effect sequence in Advanced Actions too.
Preview next ‘n‘ slides
While developing large projects, the Next n Slides option in the Preview menu is a great time saver. Using this option, you can limit the preview to a specific set of contiguous slides.
By default, ‘n’ is five, which means you can play the next 5 slides in your project. You can change the value of ‘n’ in the project preferences as follows:
- Go to Edit > Preferences > Global > Defaults.
- Change the value in the Preview Next text box.
Consider that you have 100 slides in a project. You are setting up interactivity between 9 slides in the project (say slide 36 to 45). Each time you make a change, preview just these nine slides by assigning the value 9 to ‘n’. How convenient!
Send captions for editing
Here is a quick tip to get all the captions in your Adobe Captivate project edited and to get the changes incorporated in a jiffy.
The captions include:
- Closed captions
- Text captions
- Rollover captions
- Buttons
- Text buttons
- Text captions and rollover captions within rollover slidelets
- Question slide captions and buttons
- Extract all the captions into a Microsoft Word document. To do so, click File > Export > Project Captions and Closed Captions.
- Type a name for the .doc file, browse to the location where you want to save the file, and click Save.
- Send the file to your editor. (If you are editing the project yourself, open the Microsoft Word document).
- The editor can review the text in the Original Text Caption Data column and type the revised text in the Updated Text Caption Data column.
Important: None of the other information in the file, such as the slide numbers and slide IDs must be changed as these references are required to merge the changes back in to the Adobe Captivate project. - After the review, import the revised captions into your project. To do so, click File > Import > Project Captions and Closed Captions.
Fig 8: Extracted and edited captions in the .doc file
All the captions in your project are replaced with the revised strings in the .doc file.
The .doc file with the extracted captions can be used for localization too. Get your localization team to type the localized strings in the Updated Text Caption Data column. Then, import the .doc file into your project.
Learn and contribute…
If you are just beginning to learn Adobe Captivate or want to know more about specific features, the Adobe Captivate Online Help is an indispensable resource. You can also contribute to the documentation by adding tips and tricks, tutorials, troubleshooting information, or suggestions for improvement; all you need is a free Adobe.com account. Read these guidelines and start contributing right away!
Smitha V works as a Senior Technical Writer on the Learning Resources team at Adobe Systems, Bangalore. She has over eight years of experience in technical communication and can be reached at smitha01@gmail.com.
About the illustration:
Used with permission from Vishesh Gupta.
Disclaimer:
All product names, logos, and any trademarks used in the illustrations and elsewhere in this article are for identification purpose only, are the property of their owners, and their rights are acknowledged.








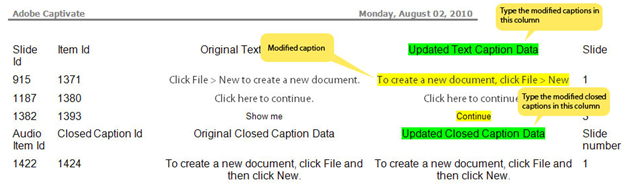
Nice article
Way cool! Some very valid points! I appreciate you penning this post and also the rest of the site is very good.
With most industrial woodworking machines, the
accumulation of wood dust and grime is a major maintenance concern. A few online retailers can get brand name equipment at a small fraction of the price that you
would see in off-line stores, which means they are an excellent deal when it comes to price as well
as quality. Many additional features and accessories can be
purchased at a later date and fused with your current setup to accommodate a
growing child and family.